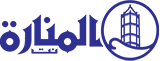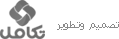نجحت آبل في بناء واحدة من أسهل طرق الطباعة من الهاتف الذكي من خلال جعل العديد من مصنعي الطابعات يتبنون ميزة الطباعة اللاسلكية AirPrint. لدى آبل أيضًا طريقة سهلة حقًا لإنشاء مستندات PDF بدلاً من نسخة مطبوعة تقليدية - إذا كنت تعرف كيفية الوصول إليها. سوف نعرض لك كلاهما.
الطباعة بالبصمة الهوائية
من المهم ملاحظة أن الطباعة عبر AirPrint قد لا تدعم جميع ميزات الطابعات، ولكن من المحتمل أن تحصل على خيارات لـ: عدد النسخ والنطاق وحجم الورق والاتجاه والقياس والوظائف الأساسية الأخرى.
للبدء ستحتاج إلى الوصول إلى طابعة لاسلكية أو متصلة بالشبكة تدعم نظام الطب وتاعة بدون سائق من Apple AirPrint، إذا لم يكن لديك طابعة، فتحقق من كيفية اختيار الطابعة المناسبة وفقا لما نقله موقع The verege.
إذا كنت قد اشتريت طابعة لاسلكية في السنوات الخمس الماضية (أو حتى 10 سنوات في حالة HP)، فمن المحتمل أنها تدعم AirPrint بالفعل. قد تتضمن بعض الشركات المصنّعة للطابعات أيضًا تطبيقًا يمكنه طباعة الملفات من جهازك أو من خلال الخدمة السحابية الخاصة بها، ولكن عادةً ما تكون هذه التطبيقات غير سهلة أو لطيفة في الاستخدام مثل AirPrint.
وبعد ذلك تأكد من توصيل جهاز iPhone والطابعة بنفس الشبكة اللاسلكية، إذا كانت طابعتك تحتوي على منفذ إيثرنت، فيمكنك بدلاً من ذلك توصيله مباشرة بالموجه اللاسلكي الخاص بك باستخدام كابل إيثرنت ولا يزال لديك القدرة على AirPrint من جهاز iPhone الخاص بك.
وفي بيئات المؤسسات، قد تحتاج إلى جعل قسم تكنولوجيا المعلومات لديك يفتح الميزة للسماح بالطباعة من جهاز iPhone الخاص بك.
والطباعة افتح ما تريد طباعته: مرفق بريد إلكتروني أو بريد إلكتروني، موقع ويب في Safari، ملف في تطبيق الملفات، صورة، إلخ.
اضغط على زر مشاركة لفتح ورقة المشاركة، ثم قم بالتمرير لأسفل واضغط على زر طباعة، قد تحتوي بعض التطبيقات على الزر "طباعة" في مكان آخر.
وعلى سبيل المثال، لطباعة رسالة بريد إلكتروني في تطبيق البريد، تحتاج إلى النقر فوق الزر "رد"، ثم البحث عن "طباعة" في أسفل قائمة خيارات الرد.
في شاشة خيارات الطباعة التي تظهر، حدد طابعة إذا لم يكن هناك خيار افتراضي بالفعل.
يمكنك اختيار نطاق الصفحات التي ترغب في طباعتها، وكمية النسخ، وتمكين الطباعة على الوجهين، والعديد من خيارات الطباعة الأخرى.
انقر فوق "طباعة"، وسيبدأ تشغيلها
يمكنك رؤية قائمة انتظار الطباعة / حالة الطلب عن طريق الضغط لأعلى من أسفل الشاشة (iPhone مع Face ID أو iPad) أو عن طريق النقر المزدوج على زر الصفحة الرئيسية (iPhone مع Touch ID) للوصول إلى App Switcher. يمكنك أيضًا إلغاء الطباعة هنا إذا لم تكتمل بعد.
إنه لأمر مدهش كيف يتم التعامل مع ميزة مفيدة مثل الطباعة إلى PDF مثل بيضة عيد الفصح في نظام التشغيل iOS - خاصة وأن نظام macOS يتمتع بخيار حفظ كملف PDF يسهل رؤيته لسنوات. لا يوجد زر في iOS للطباعة إلى ملف PDF ؛ بدلاً من ذلك، يمكنك تكبير المستند للحصول على الخيار، وإليك الطريقة:
باستخدام الإرشادات المذكورة، انتقل إلى شاشة خيارات الطباعة للملف أو الصفحة التي تريد تحويلها إلى PDF (انظر التعليمات أعلاه).
اضغط على معاينة المستند القابل للطباعة كما لو كنت تريد تكبيره، سوف تطير إليك مثل الدخول إلى مرحلة لعبة فيديو جديدة.
حاليا د لديك المستند مفتوحًا كملف PDF. يمكنك التمرير بين الصفحات والتكبير / التصغير والبحث عن النص على هذه الشاشة، كل ذلك لتأكيد أن المستند الذي تريده يبدو صحيحًا.
اضغط على زر المشاركة في أسفل اليسار.
حدد Save to Files لتحديد المكان الذي تريد حفظ المستند فيه أو اختر تطبيقًا آخر لإرساله مباشرةً إلى شخص ما، مثل البريد أو الرسائل أو AirDrop.
- اليوم
- الأسبوع
- الشهر

 روبلوكس تغير نظام تسجيل الدخول لتعزيز سلامة الأطفال أبرزها التعرف على الوجه
روبلوكس تغير نظام تسجيل الدخول لتعزيز سلامة الأطفال أبرزها التعرف على الوجه جوجل تطالب 2.5 مليار مستخدم لـ Gmail بتغيير كلمات المرور على الفور
جوجل تطالب 2.5 مليار مستخدم لـ Gmail بتغيير كلمات المرور على الفور